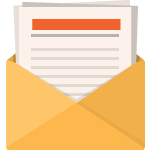In this tutorial, we’ll learn how to setup Web Development Environment for PHP in general and Laravel in particular. We’ll setup our environment using Windows Subsystem for Linux having Ubuntu 18.04 installed.
This tutorial is written specially for Ubuntu 18.04 but it should work with all Debian based Linux distribution. It can also be followed to setup a development environment using Windows Subsystem for Linux.
You can install Ubuntu 18.04 within your Windows 10 by following our earlier blog post.

We’ll install following programs in this tutorial:
- PHP 7.3
- Apache Web Server (apache-2)
- MySQL
- phpMyAdmin
- Node.js
- NPM
- Composer
- Redis
- Supervisor
Installations
Execute the following commands in sequence, one by one in Bash/Terminal
sudo apt-get -y update
Apache Web Server
# Install Apache-2 sudo apt-get install -y apache2
PHP 7.3
# Add Repository sudo add-apt-repository -y ppa:ondrej/php sudo apt-get -y update # Install PHP 7.3 and associated extensions # You may skip some of the following extensions as per your need sudo apt-get install -y php7.3 php7.3-xml php7.3-xsl php7.3-mbstring php7.3-readline php7.3-zip php7.3-mysql php7.3-phpdbg php7.3-interbase php7.3-sybase php7.3-sqlite3 php7.3-tidy php7.3-opcache php7.3-pspell php7.3-json php7.3-xmlrpc php7.3-curl php7.3-ldap php7.3-bz2 php7.3-cgi php7.3-imap php7.3-cli php7.3-dba php7.3-dev php7.3-intl libapache2-mod-php7.3 php7.3-recode php7.3-odbc php7.3-gmp php7.3-common php7.3-pgsql php7.3-bcmath php7.3-soap php7.3-gd php7.3-enchant
MySQL
# Install MySQL sudo apt-get install -y mysql-server
phpMyAdmin
sudo apt-get install -y phpmyadmin
Node.js
# Install Node.js curl -sL https://deb.nodesource.com/setup_10.x | sudo -E bash - sudo apt-get install -y nodejs
NPM
# Install NPM sudo apt install -y npm
Composer
# Install NPM sudo apt install -y composer
Redis
# Install Redis sudo apt-get install -y redis-server
Supervisor
# Install Supervisor sudo apt-get install supervisor
We’ve successfully installed everything. Now it’s time do configure them for our use.
Configurations
Apache Web Server
Edit the file /etc/apache2/sites-available/000-default.conf and add following lines just before </VirtualHost> closing tag.
<Directory /var/www/html> AllowOverride All </Directory>
Execute the following commands in Bash
# Configure Firewall to allow Apache sudo ufw allow in "Apache Full" # Enable Rewrite. It's very important specially for Laravel applications sudo a2enmod rewrite # Restart Apache sudo service apache2 restart
Open http://localhost to verify that you’ve successfully installed apache web server.
MySQL
Execute the following command in Bash
sudo service mysql start sudo mysql_secure_installation
It will start a command line wizard which is quite self-explanatory. Follow it step by step. During this wizard, you’ll be asked to choose a password, choose an easy one if you’re setting up a development environment (which is intended in this tutorial). However if you’re using this tutorial to setup a production environment, you must configure a secure password.
Troubleshoot
In case the database connectivity fails, follow the following steps.
# Login to MySQL using mysql -u root -p
Now run the following two queries.
UPDATE `mysql`.`user` SET `plugin`= 'mysql_native_password', `password`=PASSWORD("write-your-password-here");
FLUSH PRIVILEGES;
phpMyAdmin
Edit /etc/apache2/apache2.conf and add the following line at the end of this file.
Include /etc/phpmyadmin/apache.conf
Now restart apache server by using following command in Bash
sudo service apache2 restart
phpMyAdmin can now be accessed using http://localhost/phpmyadmin
Congratulations! You’ve successfully configured your web development environment.