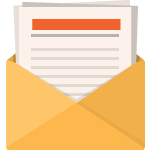The Amazon Kindle is a series of e-readers designed and marketed by Amazon. Amazon Kindle devices enable users to browse, buy, download, and read e-books, newspapers, magazines and other digital media via wireless networking to the Kindle Store. The hardware platform, developed by Amazon subsidiary Lab126, began as a single device in 2007 and now comprises a range of devices, including e-readers with E Ink electronic paper displays and Kindle applications on all major computing platforms. All Kindle devices integrate with Kindle Store content, and as of March 2018, the store has over six million e-books available in the United States.
Naming and evolution
In 2004, Amazon founder and chief executive officer Jeff Bezos instructed the company’s employees to build the world’s best e-reader before Amazon’s competitors could. Amazon originally used the codename Fiona for this e-reader.
The Kindle name was devised by branding consultants Michael Cronan and Karin Hibma. Lab126 asked them to name the product, so Cronan and Hibma suggested Kindle, meaning to light a fire. They felt this was an apt metaphor for reading and intellectual excitement.
Kindle hardware has evolved from the original Kindle introduced in 2007 and the Kindle DX (with its larger screen) introduced in 2009. The range includes devices with a keyboard (Kindle Keyboard), devices with touch-sensitive, lighted high-resolution screens (Kindle Paperwhite), a tablet computer with the Kindle app (Kindle Fire), and low-priced devices with a touch-sensitive screen (Kindle 7). However, the Kindle e-reader has always been a single-purpose device for reading – rather than being multipurpose hardware that might create distractions while reading.
Amazon has also introduced Kindle apps for use on various devices and platforms, including Microsoft Windows, macOS, Android, iOS, BlackBerry 10 and Windows Phone. Amazon also has a cloud reader to allow users to read e-books using modern web browsers. (Wikipedia)
Kindle
All-new Kindle Paperwhite
Kindle Oasis
Reads like a Book

Flip through books while saving your place
Page Flip makes it easy to find pictures, charts, maps and even your notes and highlights from different parts of a book. While you swipe to other pages or zoom out to see page thumbnails, Page Flip automatically saves the page you’re reading, pinning it to the side of your screen so you’ll never lose your place.
Sharp, dark text
Enjoy text that reads like the printed page. Our fonts, such as Bookerly, have been hand-tuned at the pixel level for maximum readability.
Export and share notes
It’s now easy to export notes and highlights from a book to your e-mail, so you can always have them on-hand for reference. Receive your notes both as an easily printable PDF that’s ready to bring to your book club, and as a simple file you can open in your favorite spreadsheet app.
Read comfortably with one hand
Lighter than a paperback, comfortably hold Kindle in one hand for those times when you can’t put the book down.
Lose yourself in a book
By design, Kindle is purpose-built for reading and creates a sanctuary so you can lose yourself in a book. Unlike tablets and phones, Kindle doesn’t distract you with social media, emails, and text messages (Amazon).
Never be without a book

E-book (Kindle) Search Instructions
For the purposes of facilitating reference and review of the important terms used throughout, this page will instruct you in how to use the various search functions on the leading e-reading devices so that you may find Glossary definitions with ease.
How To Search in Kindle e-ink Devices
On a Kindle e-ink device, to look up a word in the dictionary, use the 5-way key to navigate to the specific word you wish to search.
- Simply highlight the word, and the dictionary definition will appear at the bottom of the Kindle screen.
- For a more wide-ranging search, start typing the word you wish to look up while the book is open on the screen.
- When you’ve finished typing the word in the rounded box that will pop up, use the 5-way controller to move to the right. When the “find” button turns black, simply click it and it will search within the current book.
- For more options, move to the right one more time. You’ll then see 5 options: “my items,” “store,” “google,” “wikipedia” and “dictionary.” Press the desired option to execute the search.
Please note that Kindle is fairly picky, so try to type accurately and competely, e.g., “fired” instead of “fire,” if “fired” is the word you’re seeking. A list of the search results will be returned, and you can navigate to the desired result. Simply then press the “back” toggle, once or twice, (beneath the 5-way button) to return to where you were reading.
How To Search in Kindle Fire Tablet Devices
- On the Kindle Fire tablet, with the book open, simply highlight the word you wish to search.
- A dialogue box will pop up, with a dictionary definition, a Note option, a Highlight option and a Search option.
- Press “Search” and you’ll be asked “Search in Book,” “Search in Wikipedia” or “Search the Web.”
- Pick the search you want—in this case, for the glossary definitions, you’d choose “Search in Book,” and a chapter-by-chapter list of search hits will be returned.
- Select the item you want, (in many cases, simply the search result will give you the answer you seek), and you’ll be taken to the result, with your searched term highlighted in yellow.
When done reading, tap the page lightly, and when the bottom menu bar pops up, tap the BACK arrow to return to where you were reading.